Chromecast is one of the latest inventions of Google, which has changed the world of entertainment entirely. Now you can enjoy the screen mirroring feature from your Mobile to TV simply by attaching Google Chromecast as a medium. As simple as it sounds, new users of Chromecast have been troubled with the “could not communicate with your chromecast” error.
If you are such a user that has recently bought Chromecast but cannot figure out how to connect it accurately without encountering communication errors, you have commenced here for all the right reasons. Today, we brought you an easy Logue on how to fix the “could not communicate with your Chromecast” error using distinct methods based on the root problem. visit here
Introduction
To begin with, the error “could not communicate with your Chromecast” is not something you should worry about. More often than not, when you purchase a new device online for the first time, and it does not work out, users get frustrated and begin questioning their choices.
But, we would like to inform you that Chromecast communication error most occurs because of a technical glitch that protects Chromecast from connecting to the Wi-Fi network accurately.
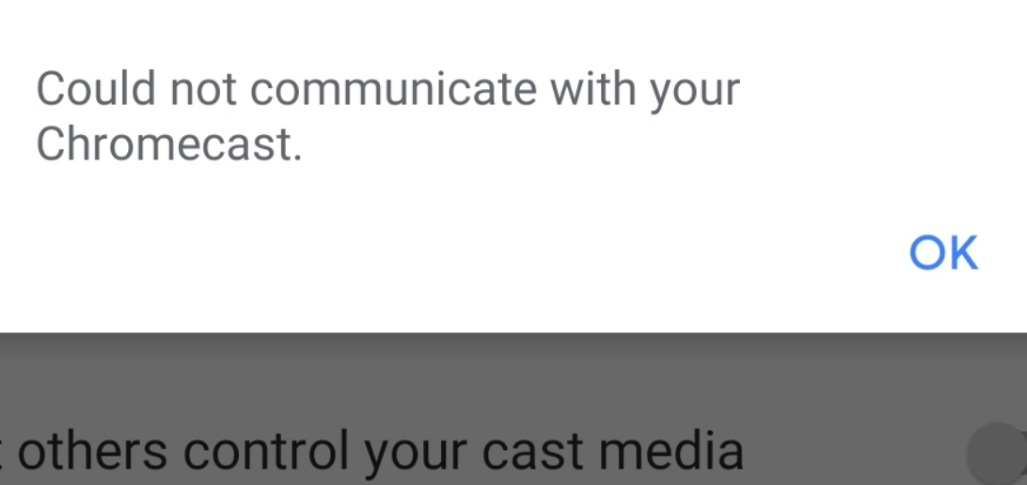
Apart from focusing on reasons why you see communication errors with your Chromecast, you must also focus on the technical requirements of the device. For example, in order for a Chromecast device to work, your smartTV must have 1.3 (minimum) HDCP or advanced. It stands for High-bandwidth digital content protection.
In order to check whether your TV meets this criterion or not, please take hold of the TV manual that comes in the box. Go through the video content/audio content page, where you will see if it is listed as HDCP (1.3 or higher).
In the event that it does not, it means that the Chromecast screen mirroring feature will not be available on your TV. As a result, it will show “could not communicate with your Chromecast.” Similarly, there can be other causes for this error to occur.
At the same time, Chromecast device, as well as Chromecast mobile support App, has specific requirements set in the context of smartphones as well. Therefore, it is possible that your TV passes all requirements, but your phone doesn’t. As a result, you keep viewing communication errors on the screen.
Why do you keep seeing the “could not communicate with your Chromecast” error?
For the most part, if you keep seeing a “could not communicate with your chromecast” error on the screen, it does not mean that the fault lies within the specifics of your TV or Smartphone. Technical glitches are also countable under this scenario. Thanks to our researchers, we have been able to enlist all glitches of this error in this reading. Let’s go further to see what may be causing this error on your TV?
- Your Smartphone/Tab (Android) version is not 6.0 or advanced.
- If you are using an iPhone/iPad older than 14.0; Chromecast App will remain incompatible.
- You are using a PC to set up Chromecast, which is not a certified process.
- HDCP TV specs are older than 1.3.
- You do not have HDR-Cable TV.

- Internet speed less than 20 kbps (Unstable Wi-Fi Network).
- Faulty HDMI port on the television.
- You have an outdated version of the Chromecast support app.
- The chromecast device did not start properly.
- A third-party device is causing interruptions.
Mentioned above are all the possible reasons why your screen says “could not communicate with your chromecast.” Now, after reading the causes, you must rest assured that this error is very simple and common. So, we request you to calm down and try out distinct methods to fix it.
How to fix the “Could Not Communicate With Your Chromecast” message?
Could Not Communicate with your Chromecast error mostly occurs when the Chromecast setup process has not gone through flawlessly. Thus, the best way to ensure that you have set it up properly is by resetting, which takes us to our first method. Let’s get started:
#Method 1: Reset Google Chromecast – Start again!
You set up Chromecast at home using a manual, but it didn’t work out properly? Don’t worry. Before following the accurate guide provided below, please turn off the Chromecast dongle by simply unplugging it off the power source. Let’s check out the steps now:
STEP 1: Download and install Google Home/Chromecast App on a device that fits the requirements
It is one of the most crucial steps. First of all, we request you to check your device specifics in order to figure out whether or not Chromecast App is compatible with your device or not.
To do so, check out the instructions provided below:
Android users
- Go to the “Settings” Option.
- Click on the “Software Update.”
- Check if the current software is 6.0 or advanced.
- If it is not, you can upgrade software then and there.
iPhone users
- Head to the “Settings” program from the App Library.
- Scroll down to the “General” Option.
- Click on “About phone.”
- You can scroll down and view phone specifics.
- If the software version is older than 14.0, please upgrade it.
If your Smartphone is compatible, please go to the play store or app store to download and install Google Chromecast App. Once done, log in to the App using a Gmail account or previously customized credentials.
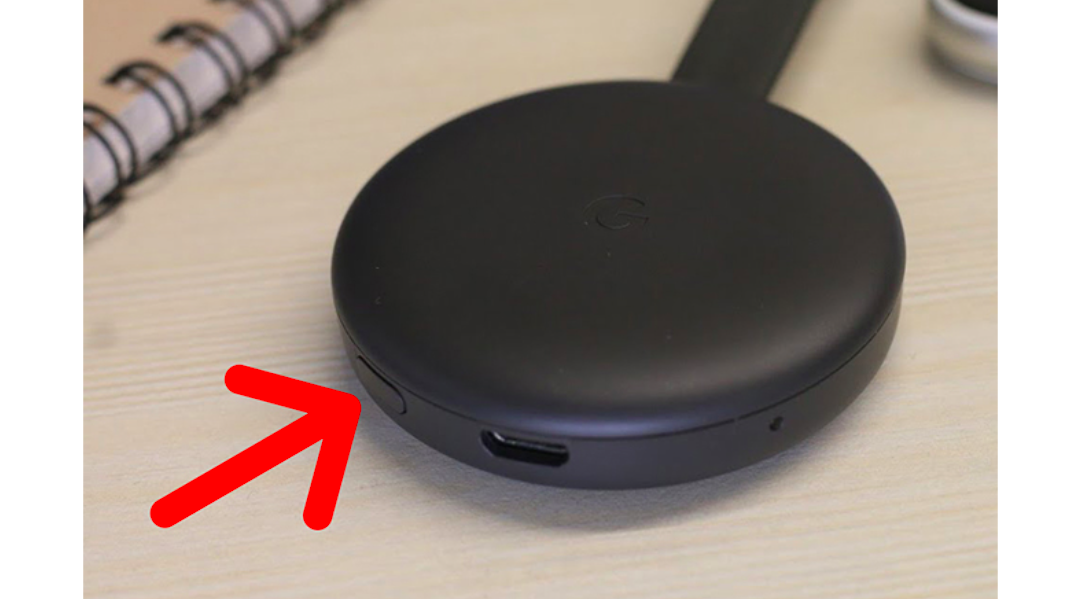
Note: Using the TV manual offline or online (search your TV model on Google), please also check whether your television meets technical specifications to run Google Home App.
STEP 2: Plug-in Chromecast Dongle to power it ON
Downloaded Google Home App already? Now, it is time to switch ON Chromecastthe dongle in your hand. Please plug it in using a wall circuit with a persistent power supply. If you do not want Chromecast to collapse amid the process, make sure the power supply is good. Also, turn on the television and ensure it is connected to a Wi-Fi network with a high-speed internet connection.
STEP 3: Set up Chromecast device
Is everything ready? It is time to establish a connection. Please follow the instructions provided below:
- Open Google Home App.
- The App will immediately notify you regarding a new device (Chromecast nearby) connected to the same Wi-Fi network. Click on the same.
- If the App does not notify you immediately, you can manually search for Chromecast by clicking on the “Add” option on the top corner.
- Then, navigate to the “Setup a device” alternative.
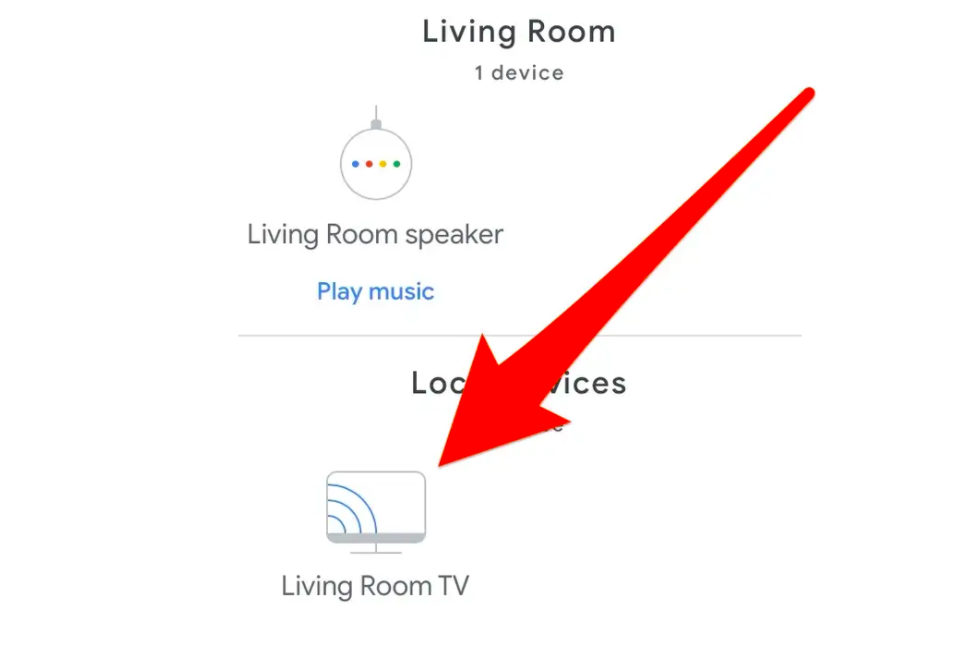
- Now, click on the “new device” option.
- Under new devices, select “Chromecast [name].”
- The App will instruct you about further instructions.
Once the setup is done, screen mirroring will begin from iPhone/Android to TV.
#Method 2: Could not communicate with your chromecast? Reset your source of internet
For the most part, in order for Chromecast to stream mobile content on a TV screen online, you will need a high-speed internet connection. In the event that the connection is any lesser in speed than 20-50 kbps, it will fail.
As a result, you will see “could not communicate with your chromecast” because of the low Wi-Fi network. To resolve this, please reset your router. There is generally a small button behind the router, pressing which its network resets automatically.

To check the internet speed, please connect to Wi-Fi on PC and visit “check internet speed” on Google and then click on “Run Speed test.”
Apart from this, if you are using Chromecast using a mobile hotspot, please ensure that all the programs except “Google Home App” are closed. It prevents other apps from hogging data on your device.
Note: Please change to another Wi-Fi network or hotspot if the previous connection is not stable.
#Method 3: Factory Reset Chromecast
More often than not, users complain that Chromecast worked the first-time but out-of-nowhere, could not communicate with your Chromecast error occurs. It may be because of Chromecast settings, bugs, or data that the user is unaware of. However, don’t worry! There is an easy, quick solution. You can factory reset Chromecast and then set it up again. It will remove all problematic data or settings. Here is how to do it:
Way 1: Factory Reset Chromecast Dongle
In the event that your Chromecast device is unable to connect to your TV, it would be challenging to reset it via TV. So, if you want to quickly reset Chromecast, use the following logo:
- While the Chromecast dongle is still plugged in, get hold of it.
- Locate a small button on the back of the Chromecast dongle and press it down for 10 seconds at least.
- LED Light will blink “yellow,” which means it is ready for a reset.
- Keep holding it until the light turns “white,” which means that it is on reset now.
- As soon as you see white light, please release the button.
- Now, set up Chromecast again.
Note: All data and previous settings will be removed from Chromecast automatically.
Way 2: Reset Chromecast using TV
In case you are viewing “could not communicate with your chromecast” on mobile, but you can see Chromecast has connected to the TV, then you are good to factory reset it using remote:
- Go to your TV screen and locate your profile on the top.
- Navigate to the “Settings” alternative from the dropdown menu.
- Go to the “System” option.
- Next, click on the “About” option.
- Then, tap on the “factory reset” option.
- Wait for the process to complete.
- Once done, set up your Chromecast device.

Similarly, you can use Google Home App to factory reset Chromecast by navigating to the “My Devices > Chromecast > More > Factory reset > Yes.”
#Method 4: Could not communicate with your chromecast? Change HDMI Port/Cable to a new one
Whenever a Chromecast error “could not communicate with your Chromecast” pops up, our minds often go to technical glitches. However, if your Chromecast has been collapsing lately in the middle of streaming content, it is possible that your TV’s HDMI end port connection is faulty. To make sure, please try connecting some other device to the TV and run to see if it is working properly.

In case your HDMI TV port is working fine, it means the problem may be occurring because of a faulty cable. Please purchase a new one if the old one has cuts or scratches on it.
Additional tip: please clean all HDMI ports from time to time. Sometimes devices malfunction because of dust particles inside the ports.
Epilogue
We hope that the error “could not communicate with your chromecast” has been resolved for you. Get unlimited streaming on your TV via Mobile. Isn’t it exciting when technology comes with more and more convenient ways to watch movies and shows on the big screen any day or night?
To know more about new and forthcoming technologies, keep us in your bookmarks. Thank you!



