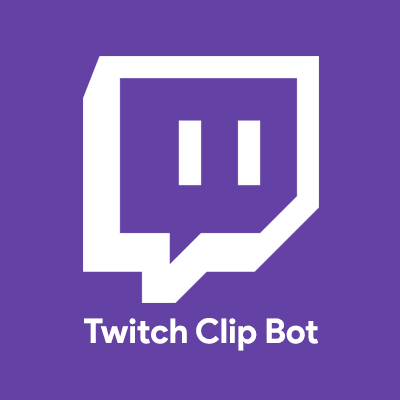How to clip on Twitch?
You are probably new to the gaming universe if you don’t know about Twitch and its clipping. Also, if you are into gaming and still don’t know about how to clip on twitch, you probably are missing out a lot!
So, before we move on to answering how to clip on Twitch, let us know a little more about what Twitch is. It is primarily a live-streaming app for gamers and other styles of living. It typically supports growing communities around a shared and stream worthy content.
The mobile app and desktop site also highlights a wide diversity of contents focused on a live and recorded broadcast that covers almost everything. From music, gaming, sports to travel, talk shows, and even food.
The app and site were launched in the year 2011, attracting millions of users. Afterwards, the number of users have increased in a significant way. There were around 3.8 million new broadcasters on the app till last year. And not to mention the numbers are constantly growing.
So, what Twitch does is mainly offers is streaming of games in real-time. But other ways of entertainment are allowed as well like songs, music, food and more. Moreover, it gives you the ability to stream your actions and let others be part of it in real-time. Adding to that, the time limit to streaming these activities is so unlike other social media apps. It can be from anywhere between a minute to eight hours and even beyond that.
And it is in these streams where comes the term ‘clip’. It is usually a very confusing term for all those who don’t use Twitch or are new to the app/site.
So, in this article, we will try to clear that confusion for you. So, let’s begin with what ‘Clip’ is really?
What is the term ‘Clip’ means while using Twitch?
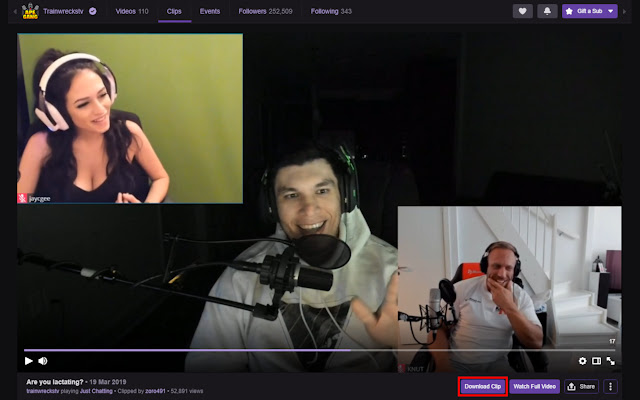
The term clip or clipping about the app Twitch is a pretty confusing term for if you are a newbie. In fact, numerous streamers have called out following a “sick bit of a gameplay”, asking if someone would clip that. The answer to which never really came as many of the streamers were well confused on what they were talking. So, if this statement confused you as well, then you are in for a treat!
When streamers ask for a clip, what he is asking, in reality, is for someone to make a short clip. The clip of a particular section of their stream. Which eventually can act as a short highlight video of that specific stream.
Twitch is packed with intense, funny, and hilarious moments that are always shareworthy. And that’s where you get the option of Clips.
So, basically, Clips are the features made for creating those incredible instances. This means that out of a particular stream, you make clip the share worthy moments. Also, you can share these clips with your friends. Adding to that, Twitch enables you to edit those clips so you can share them on other social media as well.
Furthermore, there are a lot of other things that you can do with these short videos or clips.
Sharing as obvious plays a vital role in this feature. Adding to that, letting you share these clips on other platforms directly or with the app’s link.
Also, to many of you, this might be sounding like a process too tough, but in reality, it’s pretty easy. So, in the following section of this article, we will be giving you a brief guide on how to clip on Twitch. So, keep on reading us till you get your answers.
How to clip on Twitch
So, if you are new to the app and have yet to create a clip of your own, keep reading. We will give you a quick walk on how you can do that without any fuss.
While there are numerous ways to answer how to clip on Twitch, we have come up with pretty basic ones. The kind of tips and tricks that will really help you learn how to clip.
One thing to keep in mind is that you need not worry about where you’re using Twitch. Because while using both the browser app and desktop, the process is going to be the same. Adding to that, nothing is different, even if you are using Windows or Mac.
This is how to make or create clippings on browser site ofTwitch-
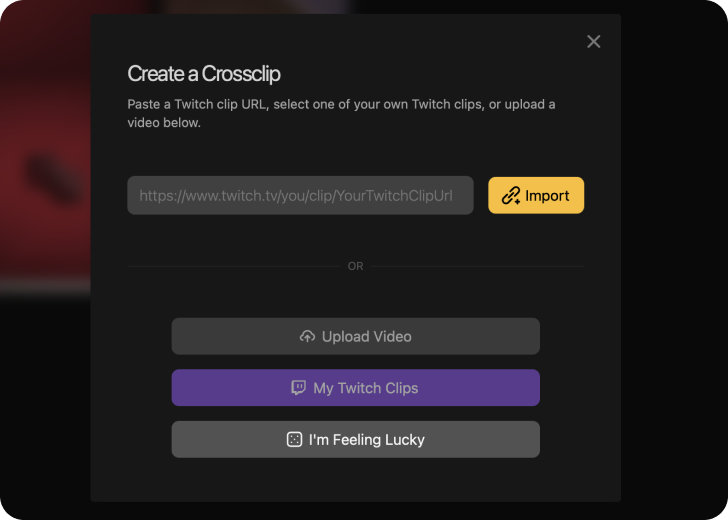
So, for clipping on Twitch, you need to follow the following steps.
First, open Twitch, and log into your account.
Then you need to select the video that you want to clip. It can be any video, whether it is a live broadcast or previously streamed one, and play it.
Afterwards, you need to find the time of the exact moment of the video you want to clip.
Then you will need to take your cursor at that particular time on the video player.
Following that, click on the Clip icon. Also, if you are wondering where the icon is? Then, it is in the bottom right of the video.
Another thing to note is that if you want to use shortcut keys for the same, it is both different in Windows and Mac. For example, for Windows, you will need to press “Alt+ X “, and for Mac, the same is “Option+ X”.
Once you have selected the option, a new window will appear on your screen within the platform.
In that tab, you need to use the slider and pinpoint from where you want to clip your streaming.
Now, use the slider to determine the moment you exactly want to highlight. Also, you need to know that your video or clip has a time limit to it. You can make it as short as for 5 seconds, and the longest it can be is 60 seconds.
Then, once you are past trimming that clip, you need to give it a name or title. Finally, when you are all done, Twitch will automatically publish it for you.
Adding to that, you can also choose on which platform you need your clip to be on. Whether of Reddit, Twitter, Facebook and more.
How to delete the Clippings from desktop after publishing
Furthermore, it is crucial for you to note your clip gets published definitely. This means that even if you decide not to publish the clip, it going to get published anyway. Even if you are just testing how to clip feature works, it will get published. So it is basically inevitable to not broadcast that clip or short video.
So, if you want to prevent it from publishing, you will have to find the clip and delete it manually. Hence, if you published something that you didn’t actually want to or want to take it off anyway, keep reading.
How to delete a published clip-
First, you would need to go to your dashboard and then look for the option “Content.”
Once you’ve clicked on it, go to Clips. Then find ‘Clips Manager’ and then further to ‘Clips I Have Created’. Then click on the clip you want to remove, and following that, click on the trash can.
Remember to stick on to the tab until your clip is gone. Otherwise, if you will leave the popup tab, it is going to publish your clip’s last 30 seconds anyways. So, basically, you won’t be taking it off entirely.
The bottom line on how to clip on Twitch

How to clip on Twitch should be an easy question for you now. At least we hope the positive from you on this.
So, as we have already discovered that Twitch is a fantastic streaming site and app. Moreover, it is mainly for the gamers, but there are other steaming things that go along with it just fine. From music, food to video games, footballs, you can stream it all. There’s a massive variety of options to choose from.
Further, you get a fantastic time limit for running your streams, from a few minutes to over eight hours.
Launched in the year 2011, this streaming app has so many users. As far as 100 million downloads are visible just on the play store app. So, you can guess how popular this app has become.
The clipping feature of this app lets you put up the highlight of your streaming videos. You can capture a particular moment and publish it for people to see and admire. However, the term Clip, in general, creates chaos for people who are new to the app. That is why we chose to cover your back and tell you all that you need to know about Clipping on Twitch. As most of you are new gamers, or gamers, in general, operate from your desktop or macs, this guide will help.
So if you like what you read, you might want to visit our home page too. If you ask why then let us just tell you we have a lot of similar contents. Adding to that, we have other content that might be of your likings. You can know everything gadgets with us. You can know all about the tech news, techno tips and more. Adding to that we help you with news.