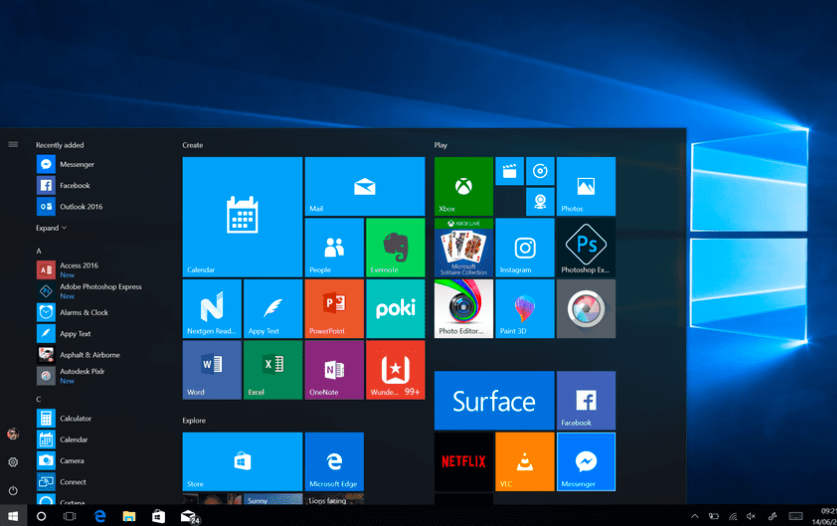Windows 10 Taskbar acts as a quick shortcut to access everything. However, for some reason, if your Windows 10 Taskbar not working or has frozen, you may lose the privilege of quick access to crucial apps like Browser, Windows Start Menu, and quick search box. What to do? To resolve this issue within a few seconds or a maximum of a minute period, we brought you a brief guide of solutions. All the solutions are true and tried.
Introduction to GDI Leak – Main Cause of the problem!
To begin with, many users take Windows 10 Taskbar for granted. Users keep adding unwanted shortcuts to the Taskbar without acknowledging the fact that it does take up storage on your PC. But, of course, it doesn’t take up RAM memory, instead, it takes up GDI resources, or you can call it Graphics Device Interface. For the most part, GDI remains responsible for everything that you can visually see and understand on your Desktop. This legacy component also remains responsible for adding shortcuts to the Taskbar in “graphics” form as an output.
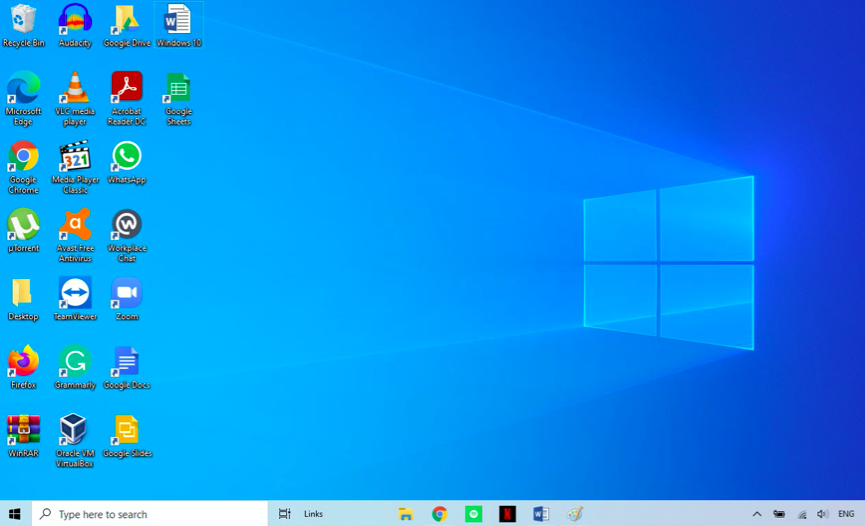
Thus, according to Microsoft, each Windows version has its GDI limit per computer. For example, if you are operating on Windows 10, GDI Limit per session is only 65 536 handles. Above all, this limit per session keeps decreasing if you are using up more and more storage on your PC.
In the event that your PC is using up more than average GDI resources, it will cause a GDI leak. As a result, your computer will start encountering issues like display errors. Windows 10 Taskbar not working is also one of the causes of the GDI leak.
Apart from this, there are multiple rationales why Windows 10 Taskbar on your PC may not be working. So, let’s skip right to the solutions:
How to affix Windows 10 Taskbar Not Working on my PC?
To begin with, when Windows 10 Taskbar stops working for real, your cursor may also start to act up. Therefore, it is happening to your PC for more than a few minutes. We recommend you stop clicking on taskbar items. It may hang or even overheat your device. Let your device cool down, and then try one of the solutions given below. If one solution doesn’t work, skip to the next.
#1: Restart Taskbar programs using Task Manager
Presuming that you are constantly trying to open a specific program using Taskbar, it concludes that you are in a hurry. Since the Taskbar on your Windows PC has frozen or nearly dead, it is best that you activate the wanted program via Task Manager.
More often than not, when a program uses up a lot of battery power and consistently creates cache, cookies, or temporary files, it is possible that Taskbar shuts down. The reason being, it automatically tries to quit the program from damaging your storage availability with temporary files.
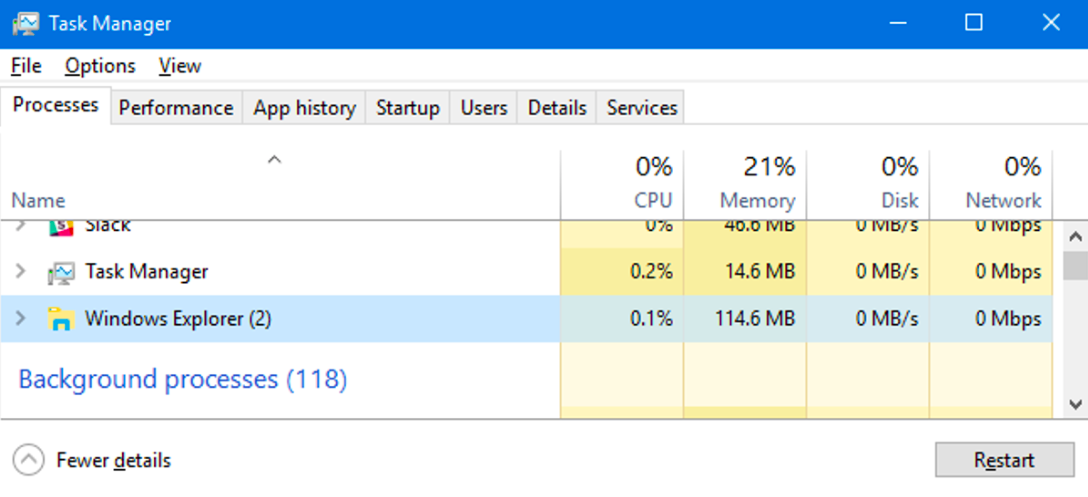
Therefore, it is best to access Taskbar and restart the program. In this way, you will be able to both fix the program from using up too much power as well as the frozen Taskbar.
Following is an instructional guide for your reference.
- Use the shortcut “Control + Shift + Escape keys” to launch the Task Manager Program on your PC.
- To view all the apps in the task manager, click on the “More Details” option on the left-side bottom corner.
- Now, you will see Apps that are running on mainstream and Apps which are running in the background.
- Select the App that you want to Restart. For example, Adobe Acrobat.
- Right-click on it and select the “Restart” option given under expand option.
Now, go back and access the restarted App via Taskbar. For a more smooth process, “end task” for all the applications running in the background. Or, you can restart Windows Explorer to end tasks for all programs and give your Taskbar a 100% refreshing start.
#2: Hide unwanted applications and programs from Taskbar
As mentioned before, too much content added to the Taskbar can cause a GDI leak. Anything that goes wrong with the Graphic interface on your PC increases the risk of display damage and performance issues. Without a doubt, you wouldn’t wish a hanging computer on your worst enemy. Thus, it is recommendable to not over-shrink the Taskbar with many applications added to it as a shortcut.
For example, you don’t need to add Microsoft Word Program in Taskbar as it is directly accessible from the Windows Menu. Therefore, our advice, be efficient with shortcuts on your PC.
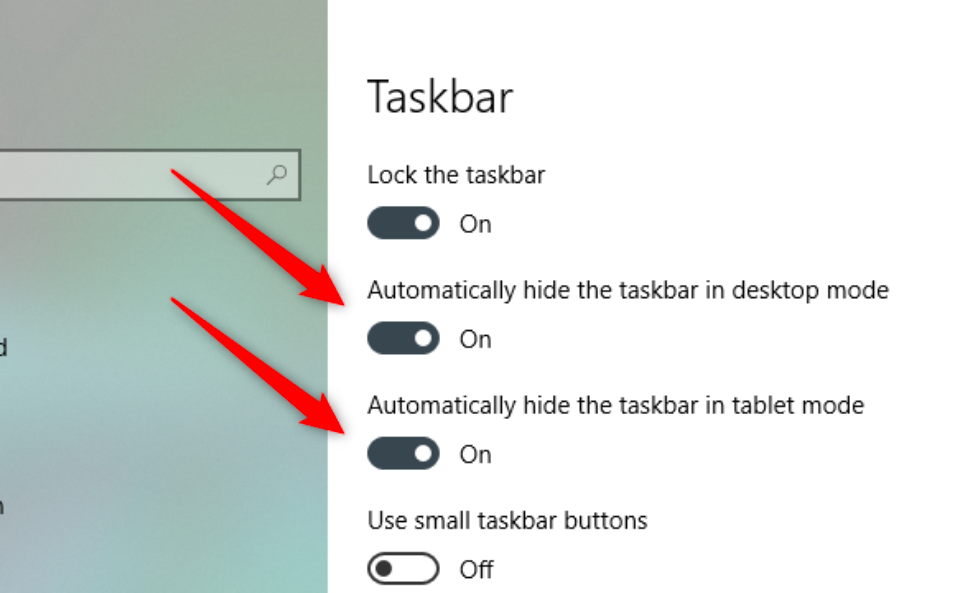
Here’s how to delete/remove or hide unwanted apps and programs from the taskbar guide for your reference:
- First of all, close all applications and go to the Desktop.
- Click on the “Windows Icon” and access “Settings.”
- Tap on the “personalization” settings which allow you to customize.
- Then, tap on the “Taskbar” option. It will allow you to set up the Taskbar as per your wish.
- Now, on the right side, observe the “notification area.”
- Under its subs, click on the “Select Which Icon Appears on Taskbar” alternative.
- A complete list of Taskbar program icons will appear.
- You can use the toggle to change the setting for a specific program.
- For example, if you want to remove the “power” icon from the Taskbar, change its toggle to OFF.
Alongside this, for more efficiency, it is recommended to change “icon size” too small or medium instead of large and extra-large. It causes GDI leaks in rare cases.
#3: Re-Register TaskBar in Windows PowerShell
Do you know? All the in-built programs that you run on your PC are permanently registered on Windows PowerShell. However, in rare cases, due to some unknown consequences, if any program or feature gets unregistered on PowerShell automatically, it will either stop responding to the user’s request or be removed for all that you know.
Thus, if Windows 10 Taskbar not working on your PC or if it disappears without any warning, you can revoke this situation. Once you register the Taskbar on Windows PowerShell, it will go back to working just fine. You will not lose any customized taskbar settings that you worked on previously.
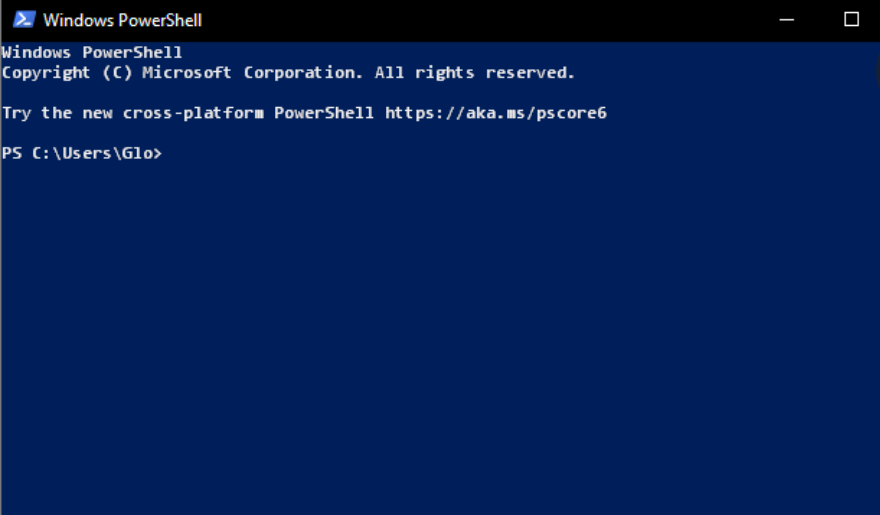
Here’s a brief instructional guide for your reference:
- First of all, close all the applications in the background.
- Go to Desktop and Open the Start Menu.
- In the search box, enter “Windows PowerShell.”
- Select the program Windows PowerShell under Best Match.
- When you enter PowerShell, it will ask you for a command.
- Enter the following command:
Get-AppXPackage-AllUsers|Foreach{Add-AppxPackage-DisableDevelopmentMode-Register“$($_.InstallLocation)AppXManifest.xml”}
Once you enter this command, your computer will go into disabling development mode. As a result, everything will re-register on your Windows PC, including the Taskbar. To complete this process, follow the steps:
- Go to Desktop again.
- Enter “File Explorer” Program.
- Then, go to “C: Drive,” or Hard Drive.
- Further, enter the “User” section.
- Then, click on “App Data” and Go to Local Files.
- Here, Scroll down to TileDataLayer.
- Right-click on it to Delete it.
- Now, the process is complete.
#4: Windows 10 Taskbar Not Working? Stop “NO Impact” Apps from Launching on your Windows Computer
To begin with, there are contrasting computer users. Some use computers for playing multiplayer games. Others spend the most time on the computer using a browser for Google Drive and get ahead of their job at the workplace. But, it is significant to consider that Windows PCs have so many in-built applications that you may rarely use. Yet, it doesn’t matter because it is possible that without your knowledge, some useless apps might be running in the background.
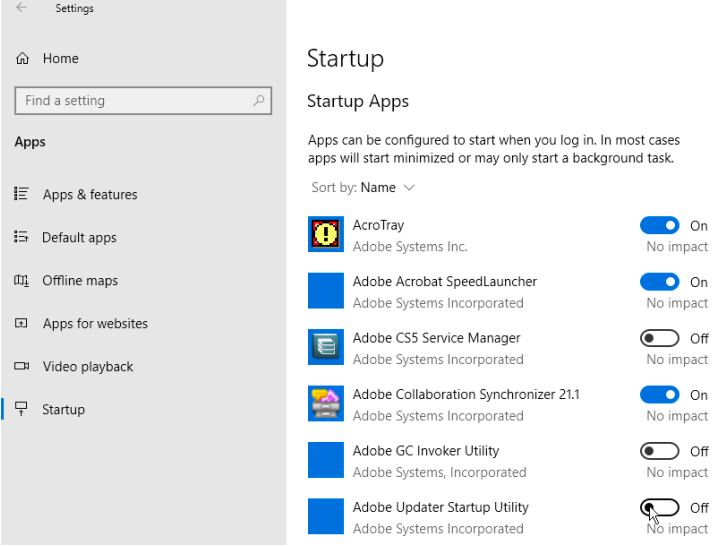
As a result, it causes the computer to slow down. When a computer starts to run slow, the first performance impact that it puts on is Taskbar. Thus, considering all the possibilities, by stopping certain apps from launching at all, you can protect the Taskbar from freezing.
In the Apps program, there’s an option called “Startup,” which provides a list of apps that launch when you Startup your device. Some of these apps don’t have any specific purpose. They just lie there and use up your space. Here’s how to stop them:
- First of all, close all the applications in the background.
- Go to Desktop and Open the Start Menu.
- In the Cortana Search Box, Type “Settings.”
- Click the Settings program under the best match.
- Scroll down to the “Apps” option and click on it.
- In the Apps section, go to “Startup” Apps.
- Here, you will discern a list of Startup applications.
- Apps like Microsoft OneDrive have a high Impact on Startup procedures.
- Make sure you keep high-impact apps.
- Other apps like MyAsus have no impact on the Startup process.
- You can use the toggle to “Switch OFF” such programs/Apps.
You can also consider toggle off some “high impact” apps if they are of no use to you. For example, uTorrent, Skype, or Gmail.
#5: Unhide Windows 10 Taskbar to recover its functional power
Who doesn’t like a good clean screen, especially if your desktop picture is tempting to show off? For some reason, if you have set up your Taskbar for the “Hidden” option, it may mess up with its functional power. As a result, you wouldn’t be able to access shortcuts to crucial programs.
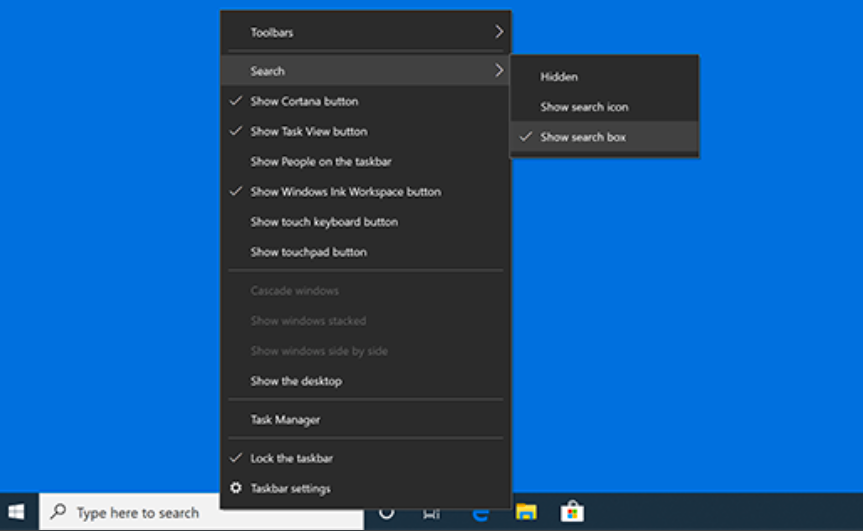
In comparison, the “Auto-Hide Enabled” option permits the Taskbar to show up on the Desktop at the user’s command. But, if you encounter an unresponsive taskbar more than ten times a day, you must unhide it. Here’s how to do it:
- First of all, close all the applications in the background.
- Go to Desktop and Open the Start Menu.
- In the Cortana Search Box, Type “Settings.”
- Click the Settings program under the best match.
- Scroll down to the “Personalization” Option.
- Now, pick the “Taskbar” option from the left-side menu.
- On the right, turn “OFF” Automatically Hide taskbar in Desktop Mode.
- Also, turn “OFF” Automatically Hide Taskbar in Tablet Mode.
- Save the setting and go back.
- Now, try to work on the Taskbar again.
#6: Windows 10 Taskbar Not Working? Unlock and Lock the Taskbar again
In Windows 10 latest version, Taskbar personalization settings are way convenient for the users. One can change the Taskbar’s location to any side of the Desktop by unlocking it. However, when you have made your choice of putting the Taskbar in place on the Desktop, it is important that you lock it again. An unlocked taskbar can cause trouble while you try to use it as a shortcut for program activation. Follow the guide given below to lock or unlock the Taskbar:
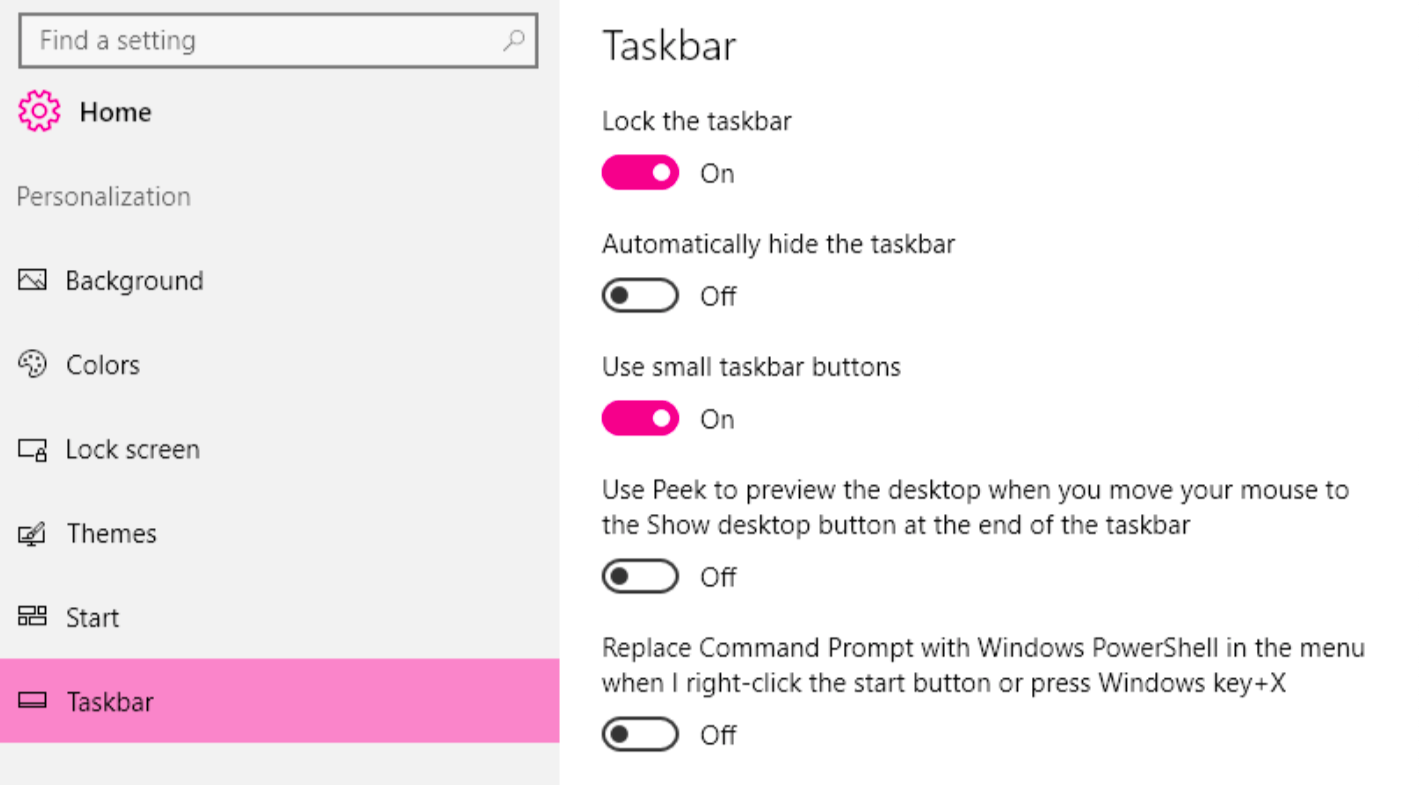
- First of all, close all the applications in the background.
- Go to Desktop and Open the Start Menu.
- In the Cortana Search Box, Type “Settings.”
- Click the Settings program under the best match.
- Scroll down to the “Personalization” Option.
- Now, pick the “Taskbar” option from the left-side menu.
- If your Taskbar is locked, you will see a toggle turned green “ON.”
- On the other hand, if it is unlocked, you can lock it by using the toggle.
Now, when you unlock the Taskbar, change its position to default (bottom of the Desktop) which remains easy for the user to locate. Remember to lock the Taskbar when you are done.
Epilogue
All the above-mentioned methods to resolve Windows 10 taskbar not working error will remain helpful for you. If you have other errors on your Windows 10 PC, please let us know in the comment section. We go the ahead a mile to help you out. Thank you.