Wondering how to unlock iPhone passcode without a computer because you locked out yourself mistakenly. This reading will help you.
Introduction:
In this digital era, if any Smartphone brand has stood up to its reputation, it’s Apple. With so many amazing features and exclusive hardware designs, iPhones are the best smartphones to invest in. There are many reasons for it as well. For example, it comes with multiple unlocking options like Face ID, Finger Print, and Passcode. Further ahead, you can use Apple ID to link your iPhone with your MacBook.
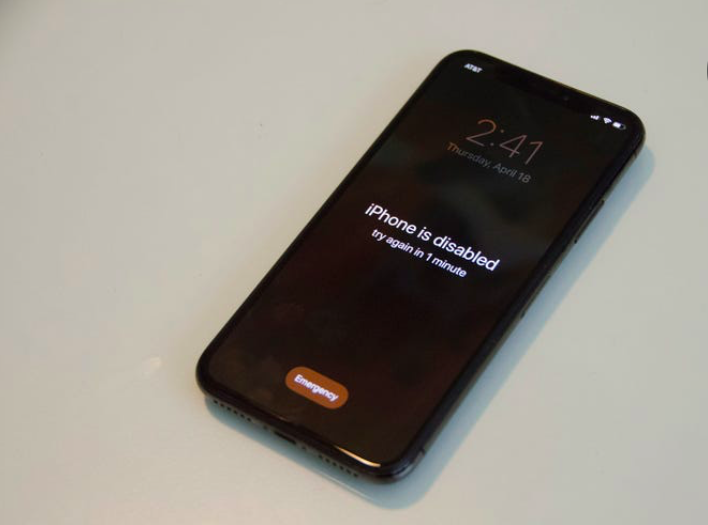
Or, you can directly download apps to your iPhone using iCloud on your PC. These all sound so convenient. However, such features also have a downside. For instance, when you enter the wrong passcode too many times, your iPhone will lock itself. You will not have any other recourse than unlocking your iPhone using your computer. But, often, users ask how to unlock iPhone password without a computer? Because let’s be sincere, it is not like everyone roams around every place with a MacBook on the side.
Why does the iPhone lock you out?
According to our research, there are many instances where an iPhone locks its user from unlocking it. For example, let’s suppose you forget your passcode. As a result, you will enter a different set of passcodes based on your instinct to try and unlock it. Unfortunately, after six continuous failed attempts to unlock your iPhone using a passcode, the device will disable passcode enter attempts for 1 minute.
In the next instance, if you persistently enter wrong passcodes in the next 7 attempts, you will face the consequences of a disabled iphone for another 15 minutes. Similarly, if you enter the wrong passcode on the 10th attempt, your iPhone will remain disabled for an hour.

Not only this, but there’s a chance that you will lock yourself out of your iPhone permanently if you keep entering the wrong passcode. No doubt, this system in Apple iPhone is maintained to prevent the safety and security of user’s personal data in the event of theft or loss in public areas. Thus, at some point, you will be thankful to iPhone manufacturers and developers for in-building this feature.
However, if you ensue to lock yourself out for some reason, you may be in big agony. But, don’t worry! Today we brought you a concise guide on how to unlock iPhone passcode without a computer. So, relax and read ahead. Whichever method seems convenient to you, apply it. And you will be able to avail iPhone services within a matter of minutes. Let’s begin:
How to unlock iPhone passcode without a computer?
To begin with, when you have macOS at your side, it becomes easy and effortless to unlock your iPhone. Because iPhone and MacBook will have the same Apple ID. As a result, the security set up on the iPhone will easily be able to verify your identity and allow you to change the passcode if necessary. But, if you do not have a MacBook on your side, the following methods will be of some help.
Method 1: Unlock iPhone passcode using Siri Virtual Assistant
For the most part, Siri is one of the most stunning and helpful features of Apple. In our experience, it does work better than any digital assistant like Bixbi of Samsung or Google Assistant of Android. Thanks to Siri, you can unlock your iPhone passcode without a computer. Here’s an instructional guide for your reference:
- First of all, wait for the “iPhone is disabled” screen to go off.
- Now, press and hold the power button for three seconds.
- Siri will activate on your iphone. Keep holding the power button and say, “Hey Siri.”
- Please note that when you lose the hold button before saying the keyword (Hey Siri,” it will turn off immediately.
- Now, ask Siri the question, “What time is it?” As a result, Siri will open the clock on your screen.
- Tap on the clock box. Further, tap on the “Plus” icon at the top corner of the screen.
- Now, tap on any of the locations.
- As a result, the location selected will add to your clock.
- Press and hold on to any location and further click on the “Share” alternative.
- Airdrop will open.
- Click on the “Message” option.
- Now, you have to compose a message.
- In the “to” field, enter any contact that you find convenient. Or, you can simply ask Siri to add a contact for you.
- Now, in the message body, click on the “Add photo” option.
- As a result, your media library will open up.
- Consequently, your iPhone will unlock automatically.
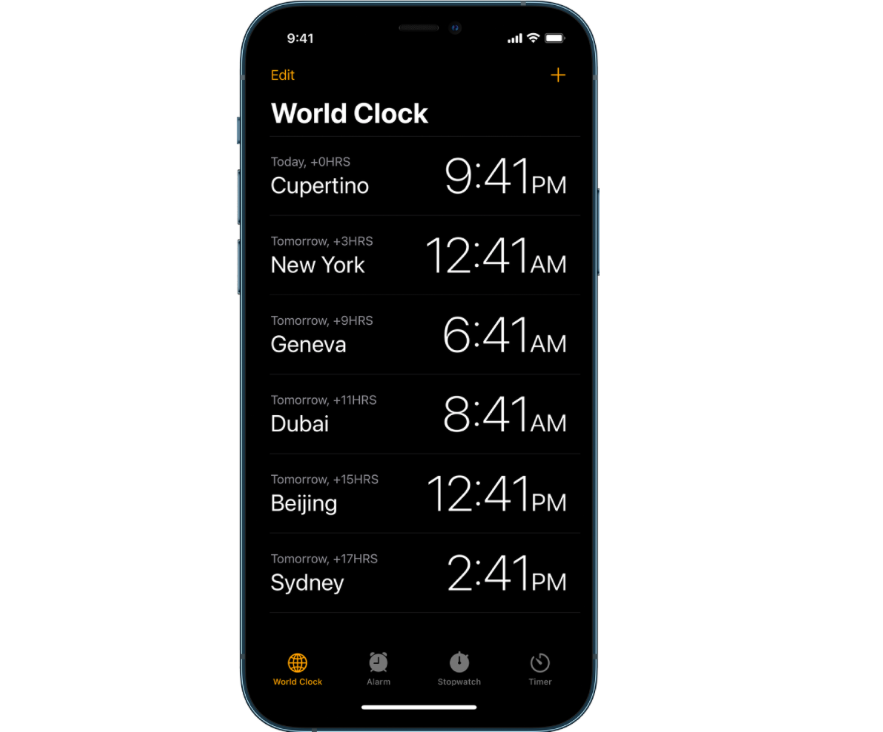
Note:
According to our latest research, this method is only applicable on iPhone bygones version, i.e.., iOS 8 and 8.1. Since then, iPhone iOS has reached the 15.1.1 version. And without a doubt, the security and safety of users’ data have become crucial and new ways of protecting it as well. Therefore, if you apply this feature on iPhone 11 or later models, it will not work. Siri will tell you, “You need to unlock your iPhone first.”
Alongside that, in the latest iPhone models, the clock does not have a “share” alternative any longer. In that case, we propose you to try the next best method given ahead.
Method 2: How to unlock iPhone passcode without computer? Use “Find My App” Instead
Another amazing thing about having a pair of Apple devices (iphone and tablet) is that they are linked using the same Apple ID. Thus, when one device is untrackable, you can use another to track it. For the most part, this method is very reliable because you can also use your friend’s or family member’s iPhone using the “Find My” App. But, the main proviso is that you must recognize your iPhone’s Apple ID and password. Now, if you have it, let’s begin:
- First of all, access to your friend’s iPhone or any other iPhone that you may own or reach to.
- Open the “Find My” App on the given iphone while keeping your locked iPhone nearby.
- Now, Find My App will begin to track all the iPhone (other apple devices) that are linked to the iPhone somehow (for example, in facetime contacts).
- Now, the app will ask for the iPhone’s Apple ID and password.
- When you successfully enter credentials, you will see an option called “find iPhone.” Tap on it.
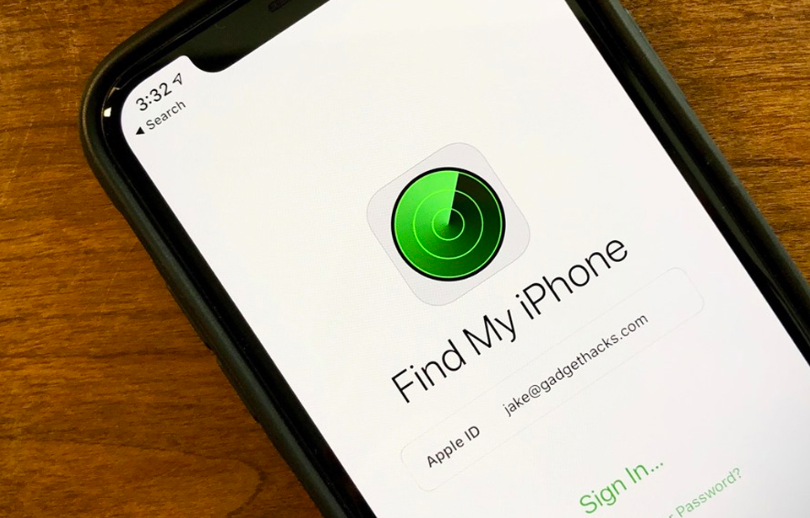
- Next thing you know, a list of iPhones near you will appear.
- Select the name of the locked iPhone from the aforementioned list.
- Now, when you tap on it, a new option will be available called “Erase iPhone.”
- When you tap on this option, it means that you are resetting your locked iPhone. Hence please ensure that you have data backup on iCloud.
- Confirm your choice and wait for the erasing procedure to complete.
- Now, pick up your locked iPhone. It will unlock at a single slide upward.
Note:
To the reader’s surprise, in the latest iPhone models like iPhone 12, iPhone 12 Pro, and 13 and 13 pros, Find My App also has new features like “mark as lost.” In the event that your MacBook or iPhone is stolen and you want to protect the culprit from unlocking and using your data for mishaps, you can “mark it as lost.” as a result, the entire data on it will be wiped out.
Apart from these two methods to unlock the iPhone passcode without a computer, no other method is available. Henceforth, we strongly recommend that if you are a new iphone user, please make certain that you have the Face ID feature activated on your device. It can protect you from a load of trouble.
For those who use a MacBook, the following methods are available for your reference. Just in case! Let’s take a glance:
Method 3: How to unlock/undo iPhone passcode using computer iTunes App?
To begin with, please note that for this method, you will need a MacBook. Unfortunately, a borrowed Macbook wouldn’t work. Please ensure that both iPhone and Macbook are linked using the same Apple ID. Now, let’s begin the process of unlocking:
- First of all, get access to your Macbook.
- Open iTunes App on your Macbook by going to the “Launchpad” from the side toolbar.
- Now, take a USB cable and connect your iPhone to the Macbook.
- As a result, your iphone will temporarily link to the Macbook.
- Now, please note that in the next step, we require you to kick start recovery mode on your iPhone.
- The method to enter recovery mode is different for each set of iPhone models.
- Thus, check out the following list:
iPhone 8 series to iphone 13 series:
- Press the Volume up button.
- Then, press the volume down button.
- Next, hold the power button until the “connect to iTunes” status appears on the screen.
Image credit: The Verge
iPhone 7 series:
- Tap and hold on to the power button (for 3 seconds at least).
- While holding it, slide the screen to the right to unlock it.
- Next, press and hold on to the “Volume down” button on the side until the status “connect to itunes” appears on the screen.
All iPhone series until iPhone 6s:
- Tap and hold on to the power button (for 3 seconds at least).
- While holding it, slide the screen to the right to unlock it.
- Again, press and hold on to the “home” button on the side until the status “connect to itunes” appears on the screen.
What to do next?
Now, since your iPhone is locked, iTunes will show a status or a form of error “There’s a problem with the iPhone “iPhone Name” that will require you to restore or update it.” Thus, click on the “Restore” option. Once the restoration starts, you will be able to view all further instructions on your iPhone screen.
Disclaimer
On the website, we do not promote any activities relating to theft or spying of iPhones that are authorized for justified use. Please note that accessing or unlocking an iPhone passcode without the permission of the authorized user or without the knowledge of the accredited user is strictly against the rules of one’s privacy rights. Thus, we highly suggest that if you come across someone’s iPhone in a public place, it is possible that the user has lost it. Please submit it to the nearest police station.

At last, accessing someone’s personal data or using it for mishaps is a criminal offence. Do not use this guide as an instructional well for criminal activities. We offer this guide as a learning element for those who go through the struggle of unlocking an iPhone which they have locked mistakenly.
For more information on the subject, please drop your questions in the comment section. Thank you!



 Image credit: The Verge
Image credit: The Verge