Are you wondering how to make space on your apple watch for new apps? In this reading, take a glance at two quick methods on how to delete apps on Apple Watch? All the methods are true and tried. Let’s get started: Visit here
Introduction
Apple Watches are trending like wildfire. When it comes to investing in a smartwatch, it is not worth it until it comes from Apple Watches latest edition. From music to alarm clock, fitness app, calendar, you can set up the Apple Watch with as many programs as you like.
However, do you know? The storage capacity of an Apple Watch is less than any Apple product. It only comes with 16GB. And, if you have purchased an outdated model, you may need to survive on 8GB space only. In that case, you need to learn how to delete apps on the Apple watch to make space for new programs.

More often than not, users grumble that they come across errors while deleting apps on Apple Watch Series 4. In the event that you are also struggling to resolve such errors, scroll down for simple solutions. Are you ready for this thrilling journey? Let’s begin then:
How to delete apps on Apple Watch?
To begin with, there are only two methods to delete programs on Apple Watch (all series). Because Apple Watches have a sensitive user interface, please keep it connected to your iPhone to smoothly remove all the unwanted applications from your smartwatch. Here we go!
#Method 1: How to delete apps on Apple Watch without an iPhone? (ListView)
According to our research, many apple watch owners usually manage all activities of their smartwatch on their iPhone. It is a typical habit. However, if your iPhone is not nearby and you urgently need to delete apps on the Apple Watch for more storage, the following guide will help you. Take a glimpse at the instructions below:
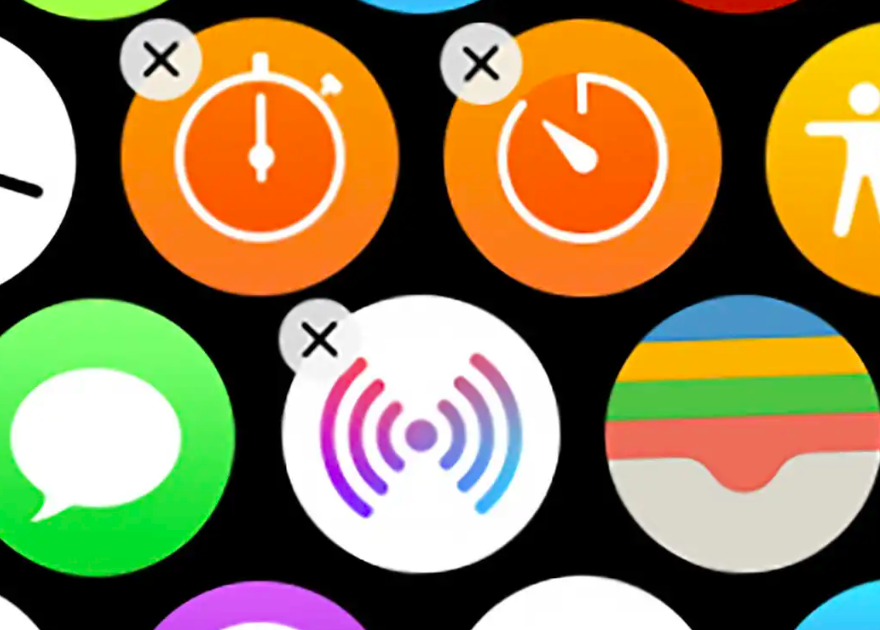
- First of all, go to your Apple Watch’s face display.
- Make sure no application is running in the background.
- Go home.
- You will be able to view a complete list of apps (if it is in “list” mode).
- Swipe the application to the left that you want to remove or delete permanently.
- Now, tap on the “Delete” icon or trash can icon.
- Confirm your choice to delete the app.
- It will disappear from the list automatically.
Tip: Please note that once you delete an application from Apple Watch, you can download it back from the application store using your iPhone. However, if you delete any application from the iPhone, it will automatically delete from the Apple Watch. The cause behind this is that both Apple Watch and iPhone’s App store are linked to the same account. It leads us to the second method.
#Method 2: How to delete apps on Apple Watch using iPhone?
As mentioned before, many users find it 99% convenient to delete apps on the iPhone in order to delete them automatically from the Apple Watch. This method also revolves around the same concept. If you are troubling to delete apps from the apple watch directly because of display issues. The following stepwise guide will help you:
- Go to your iPhone’s home display.
- Swipe up to open the Applications library.
- Scroll down and tap on the “Watch App” program.
- Then, select the “My Watch” alternative if your iPhone is connected to more than one Apple Watch.
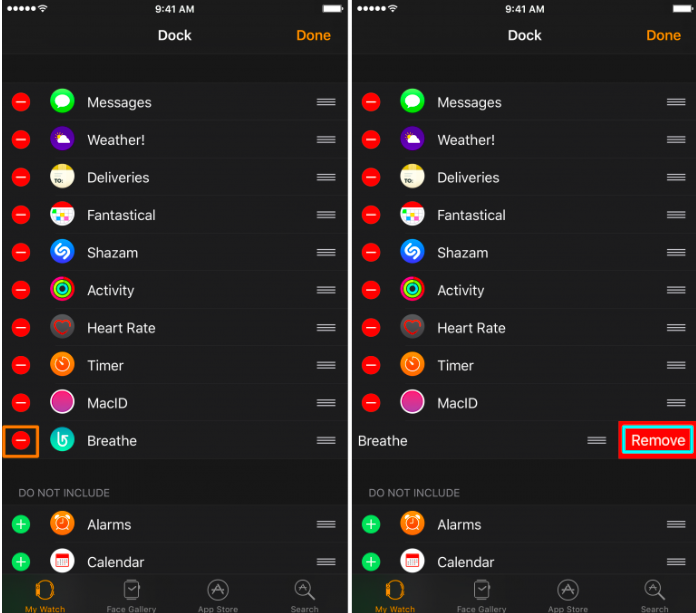
- Now, scroll down to the option “Installed Apps on Apple Watch.”
- Next, scroll down to find the app you wish to remove from APple watch permanently.
- Now, please swipe the app to the right side.
- It will delete automatically.
If you want to remove more applications from the Apple Watch, repeat the instructions provided above.
Tip: Please note that whether your Apple Watch is turned On or Off, in the event you delete an application from Watch App on your iPhone, it will delete automatically.
#Method 3: How to delete pre-installed applications on Apple Watch using iPhone?
While you explore your newly purchased apple watch, you will observe that it comes with a few pre-installed applications such as iTunes or Apple music. In the event that you do not need such apps and you are using the Apple Watch for fitness purposes only. Here is how you delete built-in apps from the Apple Watch using the iPhone.
- Go to the iPhone’s home screen.
- Tap and hold the application icon that you want to delete from Apple Watch (pre-installed apps, such as iTunes).
- Now, click on the “Remove App” alternative.
- A support dialogue box will appear on the iPhone screen. Tap on “Delete” to confirm your choice.
- Once the pre-install is deleted on the iPhone, it will automatically delete from the Apple Watch. (Condition: your iPhone and Apple Watch must be linked to the same Apple ID).

Tip: Once you delete a pre-installed app on your iPhone and Apple watch, all the data on the app is deleted from your device automatically. Please create a backup on iCloud if you are deleting crucial apps like Photos, youtube, keynotes, or clips.
Unwanted Apps download on my Apple Watch automatically: What to do?
Have you noticed that whenever you turn on your apple watch, you receive messages like “updating all applications,” or “app downloading” even though you did not proceed with any download? To begin with, if you are having this issue, this can mean only one thing –
The option of “automatic updates” on your Apple Watch is ON. It means that whenever a new version of any pre-installed app is out, it downloads automatically. More often than not, Apple watches have storage issues because of this. So, here is how you can resolve it:
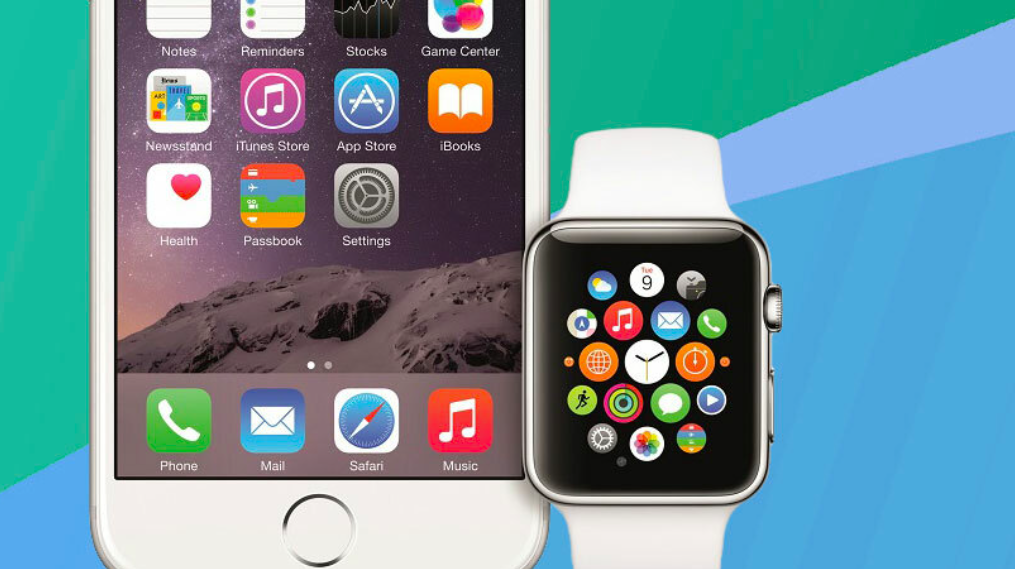
- Go to your iPhone’s “Watch App” from the Application Library.
- Now, click on your watch name or simply “my watch.”
- From my watch menu, go to the “General” alternative.
- Next, use the slide toggle to turn off the “Automatic App Install” option.
- As a result, any app will not install or update on your Apple Watch until you proceed with it manually.
Why can’t I delete apps from Apple Watch (All series)?
Are you unable to delete apps on Apple watch even if you click on the trash icon? This problem is very common with Apple Watch Series 3. But, don’t panic because we have got you.
More often than not, this problem generally occurs because of connection issues. It is possible that wrongly configured settings on your iphone may be protecting you from deleting any apps on the watch. On the contrary, the reason behind it can also be some other issue.
To lighten the situation for users who cannot uninstall or delete unwanted apps from Apple Watch, we present to you some quick fixes below. Let’s take a glance at these solutions:
#Solution 1: Connect it to a power source
Low Battery can sometimes cause many issues that you are unaware of. In the event that you are unfit to download an application on Apple Watch, it is possible that you do not have sufficient battery on your smartwatch, which causes the apple watch to remain unresponsive. Or, you may also observe that it is performing slow.

Thus, to resolve this issue, please charge your apple watch upto 60%. After that, try the following method:
- First of all, go to your Apple Watch’s face display.
- Make sure no application is running in the background.
- Go home.
- You will be able to view a complete list of apps (if it is in “list” mode).
- Swipe the application to the left that you want to remove or delete permanently.
- Now, tap on the “Delete” icon or trash can icon.
- Confirm your choice to delete the app.
- It will disappear from the list automatically.
Tip: If you have set the app’s view to “grid,” please tap on the application icon that you want to delete. Then, click on the “Cross” icon.
#Solution 2: Restart your Apple Watch
Another easy way to quickly resolve the “cannot delete apps on apple watch” error is simply restarting it. It is possible that the application you are trying to delete on the Apple Watch is running in the background. Logically, a program cannot be deleted or quit on the user interface if it is open or running.
Here is a quick logue on how to restart the Apple watch?

- Place your thumb on the power button on the side of the Apple watch.
- Next, place the finger on the digital crown on the side under the power button.
- Press both buttons together. It will open the power menu on the screen.
- Now, you can either click on the “Power off” button or slide to turn the watch off.
- Or, you can also keep holding both buttons for 10 seconds until it turns off automatically.
- Wait for about 8 seconds for it to turn on again automatically.
- Once it is ON, try to delete the app again.
#Solution 3: Setup Screen time on your iPhone
Not many users acknowledge this about iPhone features, but if you set “don’t allow” in screen time for any application, it will not work. For example, if you set screen time for “itunes apps” to “don’t allow,” in this case, you will not be fit to download any content or delete any content on iTunes.
Similarly, if you set the “app store to deleting apps don’t allow” setting, apps will not be deleted from iPhone and Apple Watch. To resolve this, please attend to the instructions provided below:
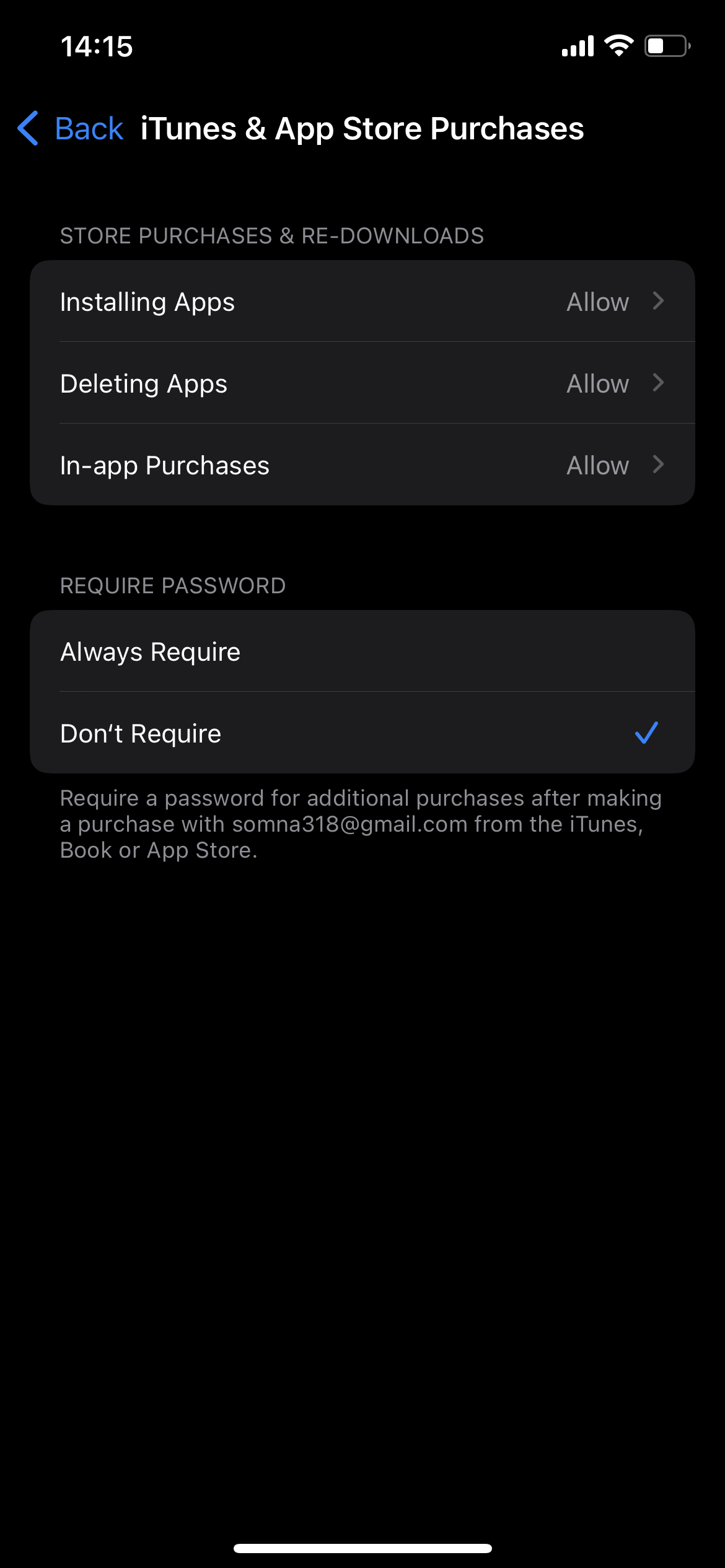
- First of all, go to your iPhone’s App library.
- Now, click on the “settings program” on the phone.
- Next, scroll down to the “Screen time” option or simply search it in the search box above.
- In screen time, click on the “Content and Privacy Settings” alternative.
- Then, click on the “itunes and App Store purchases” option.
- Further ahead, select the “Deleting Apps” alternative.
- Click on the “Allow” option to provide permission to delete apps.
- Now, go back and try to delete apps on the Apple Watch using the iPhone.
- Scroll above to find #Method 2 to do so.
Tip: If you are also having problems downloading new apps on Apple Watch using iPhone Watch App, please also set up the “installing apps option in itunes and app purchases” to “Allow” to give it permission.
We strongly recommend you to connect with Apple Support online if you are still unable to delete apps on the Apple watch. Replacement of apple watch parts and repair is free if you are still under warranty period.
Epilogue
We hope that the guide on how to delete apps on the Apple Watch in this reading has assisted you. For more information on the different functions of the Apple Watch, please mark us your favorite. Get instant notifications and drop queries in the comment for online basic tech support. Thank you!


