To begin with, ”Windows has stopped this device because it has reported problems (code 43)” is one of the most typical errors on Windows that is directly related to Device Manager. It remains unargumentative what program or app you are working on your Windows PC. If this code error occurs on your screen, it means that your driver has either crashed or is unable to communicate.
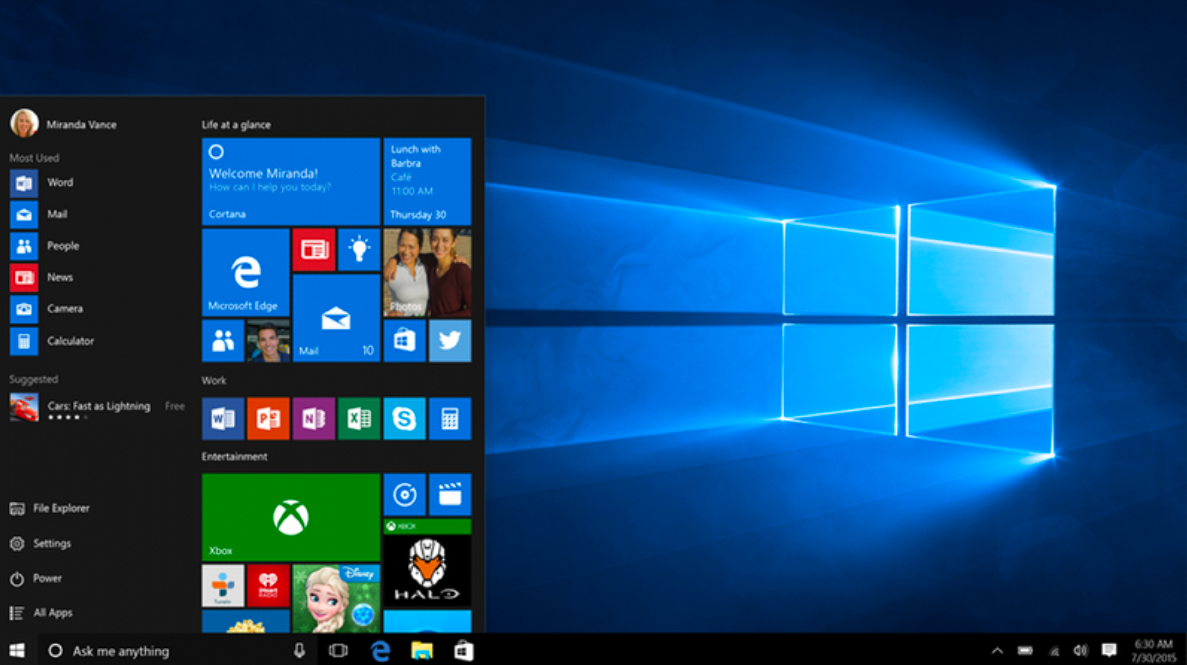
For the most part, “Windows has stopped this device because it has reported problems (code 43) often means that there is something imprecise with hardware or firmware. The reason being, when a computer system comes in exposed to extremely damaging environmental situations, humidity, dust ingression, and more, its hardware fails. As a result, either Windows PCs will encounter Blue Screen of Death or simply show “code 43,” which directs towards any or all types of driver failures and hardware failures.
Since there are multiple reasons for the “Windows has stopped this device because it has reported problems (code 43)” error to appear on screen, we brought you different solutions. The following methods on How to resolve code 43 will allow you to reinstate the communication of the PC with the drive.
Let’s take a glance:
How to solve the “Windows has stopped this device because it has reported problems (code 43)” error?
Disclaimer: All of the following methods are true and tried by experts. Not only this, but all solutions given below are harmless. Thus, even if these solutions do not work for you due to specific & hidden damage to your Windows 10 PC, they will also not do any harm. We advise you to charge your PC to avoid unpredictable shutdowns. And, also make sure that it isn’t exposed to overheat or any type of heavy function.
Method 1: Reconnect the drive to the physical ports on the PC
In the event that you are hooked on a desktop computer system, there is a greater chance that you can avoid code 43 in a matter of seconds. Wondering how? Well! To begin with, “Windows has stopped this device because it has reported problems (code 43)” is mainly a drive-related error. Thus, if you are using a desktop computer, the chances of code 43 occurring on your device are higher because inserting the drive internally on the computer is not a good idea.

Thus, to resolve this code 43 error as quickly as possible, we advise you to reconnect the drive to the PC. However, this time, avoid inserting it internally. Instead, we recommend you insert the drive in the USB Port or at the backport of the computer.
Note: Please note that while using a desktop computer, it is crucial to avoid front ports as much as possible. The reason being backported on desktop devices directly connected to the motherboard. Whereas front ports are usually non-authentic and replaceable when damaged.
Method 2: Windows has stopped this device because it has reported problems (code 43)? USB Cable Replacement
Presuming that you consistently encounter code 43 errors, it is possible that the problem isn’t occurring because of your drive in the first place. More often than not, due to lack of maintenance, USB cables lose their ability to work. There can be worn & tear that you may not have noticed beforehand. Hence, the best way to confirm is by replacing the USB Cable with a new one.

Make certain that the USB Cable is easy to insert into your PC’s USB port. It is advised to avoid pushing USB Cable forcefully into the port as it can do permanent hardware damage.
Type-C USB cables are mostly recommended for Windows PC. However, if this solution is less easy on the pocket, you can try to use your Smartphone charger’s cable, which may work for the short term.
Method 3: Try a different USB Port
This situation is very unlikely but possible. To begin with, a Windows Laptop can have anywhere between two and four USB Ports. In comparison, if you are exercising a desktop computing device, it is possible to have anywhere between four and eight USB Ports. In this scenario, you are lucky if a code 43 error appears on your screen. Mostly, 90% of users keep using the same USB Port unless it stops connecting to the device suddenly.

Therefore, if you see the “Windows has stopped this device because it has reported problems. (code 43)” error on your screen, we recommend you switch the USB port immediately.
Method 4: Windows has stopped this device because it has reported problems (code 43)? Restart your PC
There is a good potential that you may have tried this solution already. Whenever something goes wrong with a PC, 99% of users’ first instinct is to give it a restart. However, if you haven’t done it already, please do it.
To begin with, “Windows has stopped this device because it has reported problems” means that the connection between the drive and PC has been interrupted. Now, it is either possible that the problem is Kickstarter because of hardware issues and not because of the drive. So, to fix any hardware issue immediately, it is best to reset the hardware, i.e.., restart the PC.
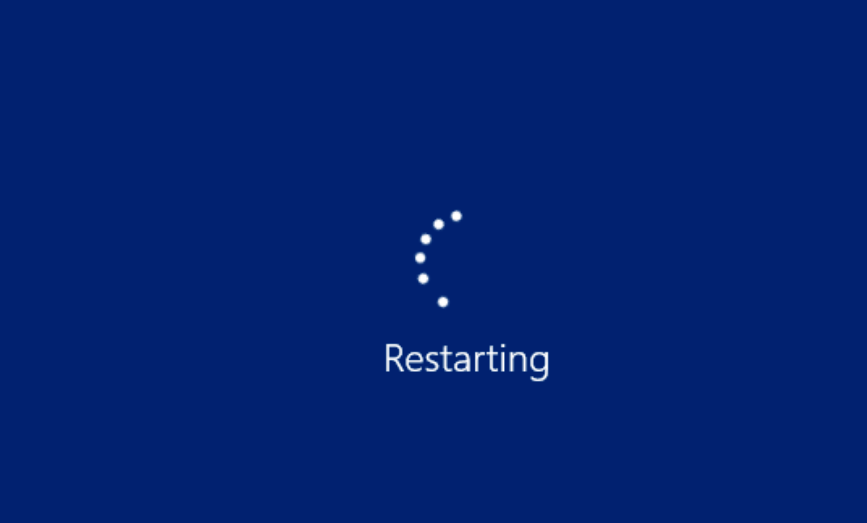
Here’s a brief guide on how to do so:
- To restart your PC quickly, you can use the shortcut: Control key + Alt key + Delete key.
This shortcut is ethical to use when you are fully dependent on the keyboard. Or, for some reason, your cursor is not working. Due to code 43, some PCs may hang as well. In that scenario, it is quality thinking to use this short.
Otherwise, use the following ethical way to restart your PC:
- Go to the “Start Menu” or press the Windows key for a second.
- Now, tap on the “power icon” on the right corner at the bottom.
- You will see various options, including log-off, shutdown, or restart.
- Click on the “Restart” Alternative.
If any applications were running in the background when you tapped on “Restart,” the PC would ask to “force stop” them. Tap on the “Force Stop” button to complete the process.
Note: Please avoid shutting down the computer using the long hold on the Power button on the keyboard. It is unethical and can possibly do further damage to your device.
Method 5: Change the purpose of the USB connection
As mentioned before, just because Windows has stopped the device because of reported problems, it doesn’t mean that your PC is at fault. It may also mean that the device configuration has failed for some reason. Thus, whichever device you are trying to connect to your PC via USB Cable, it is advised to disable it. Further, re-enable it after a few countable seconds. It gives a fresh perspective to the PC.
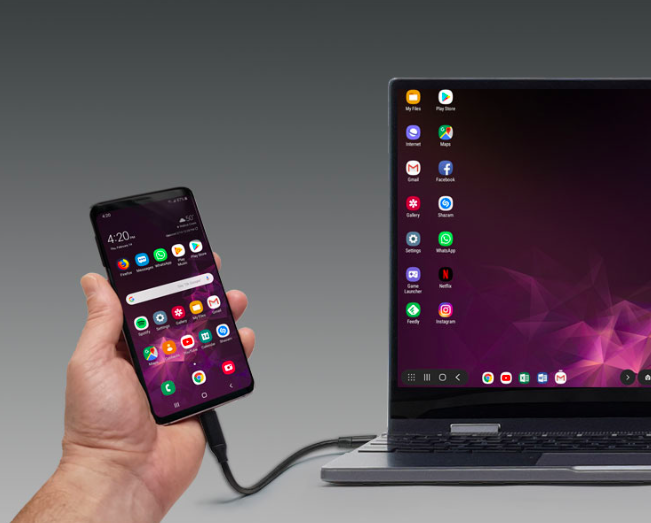
To do so, you can go to options that appear on your device when it connects or disconnects to the PC. to do so, use the following instructions:
- Connect the USB cable to the PC and then connect the second end of the USB cable to your Smartphone.
- Slide down the notification tab and click on the “Transfering Media File via USB” notification.
- You can see that “Use of USB to [transfer files]” is selected.
- Change it to the “connect a MIDI Device” option.
- It will allow the PC to configure the device from a refreshing objective.
Method 6: Lookout for a diagnosis
Now, “Windows has stopped this device because it has reported problems. (code 43)” can be very frustrating. The reason being, users go through a hard time figuring out which device is at fault. Is there something wrong with the PC? Or, is there something off-target with the USB Cable? Or, is the device at fault? Thus, the best way to figure out is, look out for a diagnosis. Following is the best way to do it:
- Borrow another Windows PC from friends, family, or colleagues, whichever is convenient for you.
- Now, using the same USB cable and the same device, connect it to the borrowed Windows PC.
- If the device connects successfully without code 43 error, it means that your Windows PC is at fault.
In another scenario, if the connection doesn’t go well with the borrowed PC, there is a 50% chance that your USB cable is faulty. To confirm that, please change the USB Cable and reconnect to the borrowed computer. If the PC doesn’t connect this time as well, it means that the “device-to-be-connected” is at fault entirely.
Method 7: Update Windows Operating System to the latest version
This may seem a far-fetching solution but wait till you give a judgment on this. Whenever a new Windows OS version comes, it is 100% possible that the new version has fixed some bugs and issues in comparison to the previous version. Therefore, it is crucial to upgrade your PC without questioning the “need” or “want.” Otherwise, you are putting your entire hardware and software compatibility at risk.
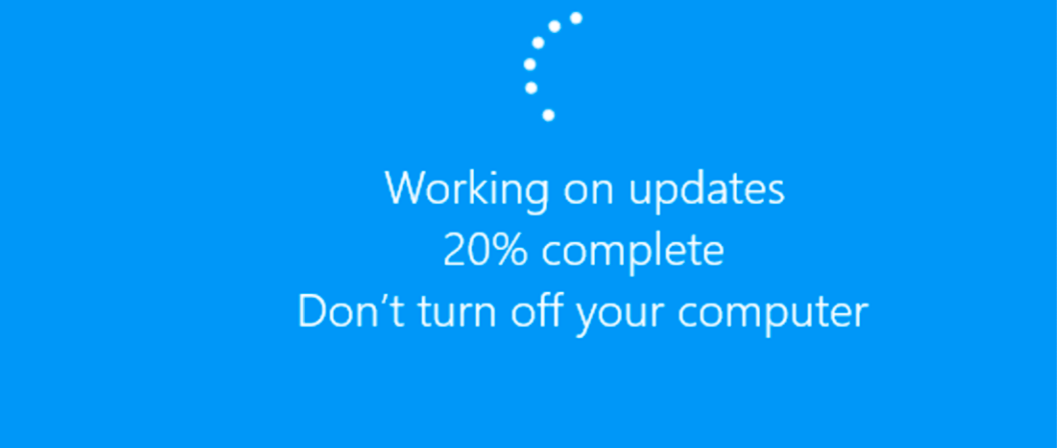
Therefore, to fill all the loopholes that may be causing “Code 43” errors, it is best to upgrade the OS to the latest version. Go to Microsoft Store Online to begin the process.
Method 8: Download Latest Drivers for Windows PC
(Display Adapter Driver)
Believe it or not, but 100% internal maintenance can be the best way to keep your Windows PC working perfectly. From audio drivers to graphics drivers and whatnot, each driver goes out of date sometimes without your knowledge. Now, it is very much possible that drivers on your PC are outdated already. And, this is why code 43 error is consistently occurring on your screen.
To begin the process, please follow the instructions given below:
- Go to the Start Menu and tap on the “search box.”
- Here, enter “Taskbar.”
- In the taskbar, go to the “Device Manager.”
- Here, you will see all drivers up and running on your PC currently.
- Now, right-click on any driver.
- If the option “Update Driver” appears at the top, it means that a new update is available.
Click on “Update Driver” and sit back till the process is complete.
We understand that this method may be looking long-lasting to you. However, by completing updates for all drivers, you can give your PC a good restart.
Epilogue
Presuming that the error on your PC is no longer occurring, we thank you for your patience. In the event that the problem with your PC continues, it is recommended to make a visit to a Microsoft Store nearby. For more details on this subject, ping us. We far-fetch all the possible problems to your device and resolve them for you. Thanks. Good luck.


